
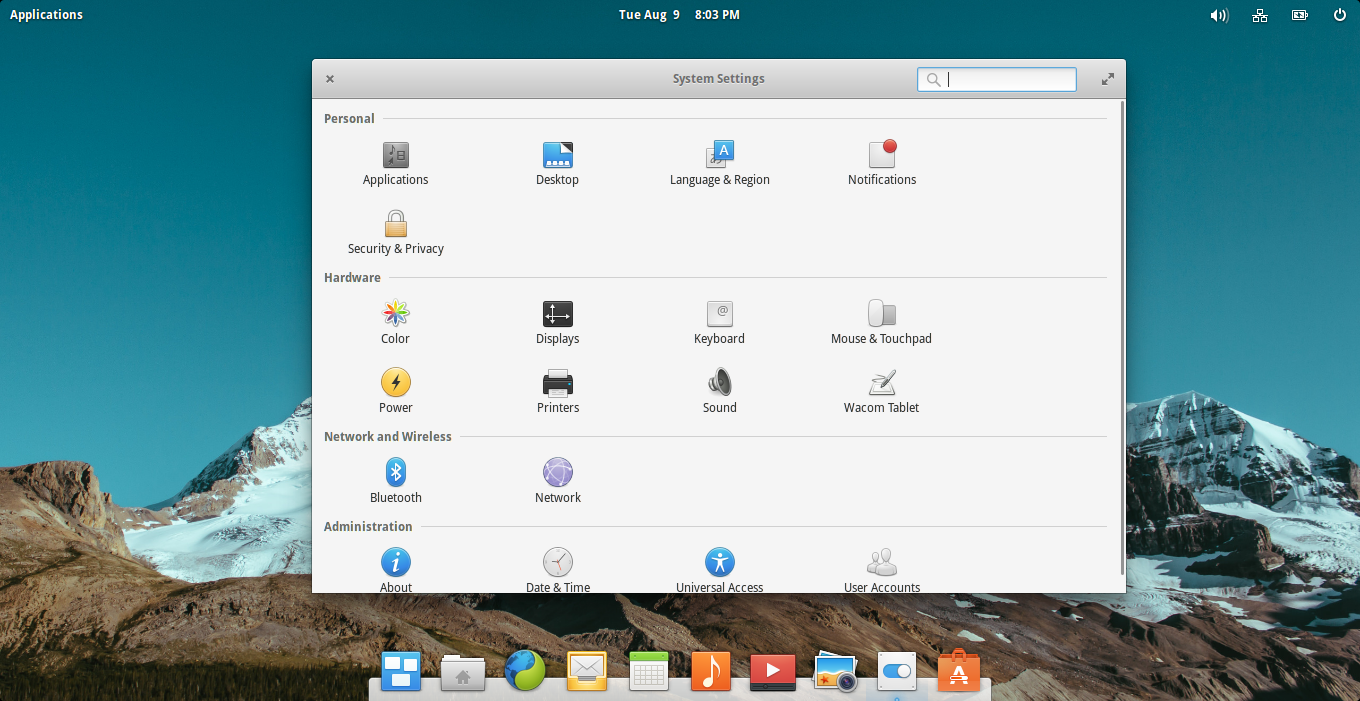
- VIRTUALBOX MAC OS NETWORK SETTINGS HOW TO
- VIRTUALBOX MAC OS NETWORK SETTINGS INSTALL
- VIRTUALBOX MAC OS NETWORK SETTINGS SOFTWARE
Settings for other machines/adapters are similar. The server VM must have two (2) network adapters: NAT and internal network netb.īelow are screenshots of the settings for router adapter 1 (NAT) and router adapter 3 (internal). The router VM must have three (3) network adapters: NAT, internal network neta, and internal network netb. The client VM must have two (2) network adapters, one using NAT and the other using an internal network, e.g. Be sure to re-initialise the MAC address for each.
VIRTUALBOX MAC OS NETWORK SETTINGS INSTALL
Sudo apt install openssh-server man manpages manpages-dev nanoĬreate full clones of the base VM to produce three (3) machines, referred to as client, router and server.
VIRTUALBOX MAC OS NETWORK SETTINGS SOFTWARE
Install any software that is necessary on all machines, e.g. Setup a base Linux machine using NAT networking ( NOT using bridged or internal networking). You may use different IP addresses, but be sure to make the corresponding changes in /etc/network/interfaces.Ī 32 minute video demonstrating and explaining the steps below is also available:

The aim is to create a (virtual) Internet of 3 Linux VMs within VirtualBox using internal networking, and also allow those VMs access to the real Internet via NAT. Using the method provided in this post, you can fix and enable any machine’s internet on VirtualBox.Building an Internal Network in VirtualBox Introduction This post provides a step-by-step troubleshooting guide on configuring the network adapter settings of any machine in the VirtualBox.
VIRTUALBOX MAC OS NETWORK SETTINGS HOW TO
This post provides a step-by-step and easy-to-understand guide on how to enable the internet on VirtualBox.

You will have the internet connection working perfectly fine on your virtual machine in the virtual box. Step 6: Save Settings and start the Virtual MachineĪfter configuring all the described settings, click on the OK button to save the settings.Īnd start the machine by double-clicking on the machine. We will suggest selecting the Bridged Adapter because this way, the virtual machine will be connected to the network using the host OS Ethernet adapter.Īfter selecting the appropriate method from the “Name” drop-down, select the right device that you want to choose. If it is unchecked, then definitely this was the reason behind the internet connection not working because there was no network adapter assigned to the Virtual machine by the VirtualBox.Īfter enabling the network adapter for the virtual machine, you can select the preferred method from the “attached to” dropdown menu to attach the virtual network adapter to your host OS network. In the machine’s Network Adapter settings, click on the “Enable Network Adapter” to enable the network adapter and modify its settings. In the settings window that appeared, click on the Network tab from the left bar. Step 3: Open network settings of Virtual MachineĪfter closing the Virtual Machine, open the virtual machine settings by right-clicking on the machine and selecting the settings option from the context menu. If you still do not have the internet connection established, you need to change the machine’s network adapter settings from the Virtual machine settings.įor changing the network settings and for the modifications to take effect, turn off the virtual machine. If the highlighted toggle button in the screenshot attached is OFF, then turn it ON and establish the internet connection. This post will help you and provide you a step-by-step guide on fixing or enabling the internet connection in a virtual machine of VirtualBox.įirst, ensure that the wired network connection is already turned on by going to the network tab in the settings. There can be multiple reasons if the internet is not working on the Virtual machine in the VirtualBox. When we create a new Virtual machine in VirtualBox and install any Operating system in that machine, it is often faced that the internet is not working or not connected.


 0 kommentar(er)
0 kommentar(er)
